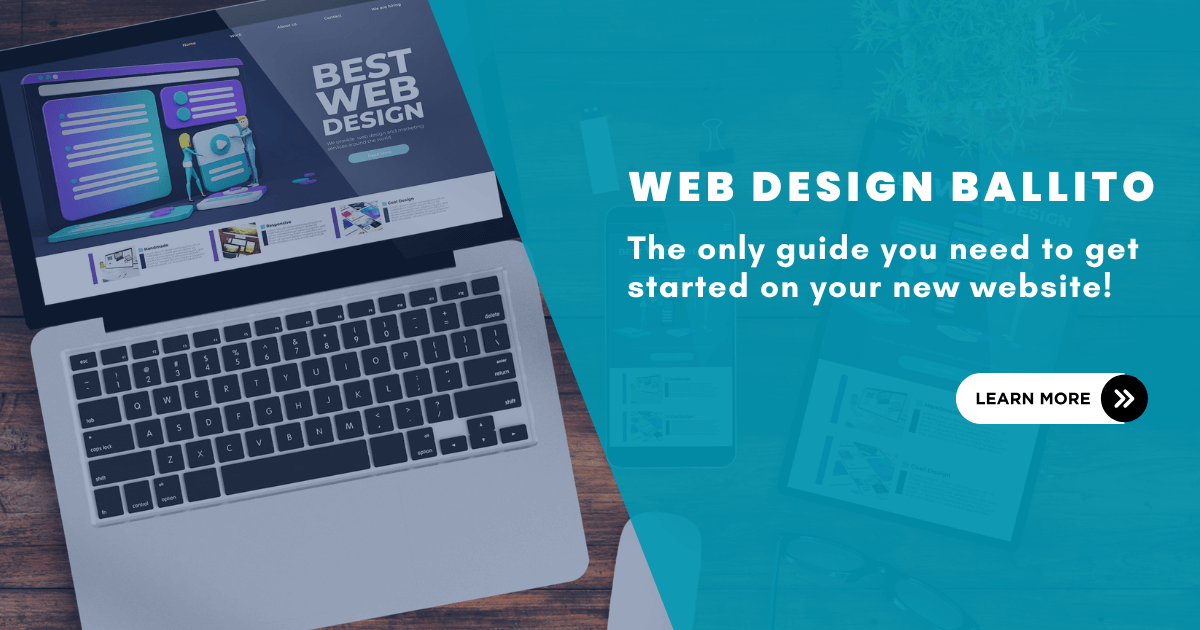Whether you’re a small business owner, freelancer, or just someone who wants to have a personalized email address, Direct Admin makes it easy to set up an email account with your domain name.
In this blog post, we’ll walk you through the steps to add an email account in Direct Admin. We’ll cover everything from logging in to your Direct Admin account to set a password for your email account.
With this guide, you’ll be able to create a new email account in no time and start sending and receiving emails with your personalized email address.
Step 1: Log into your Direct Admin account.
Direct Admin is a widely used control panel for web hosting that provides users an easy-to-use interface for managing their websites.
You must log in using your username and password to access your Direct Admin panel.
For complete instructions on how to log into your Direct Admin account read: How to Log into Your Direct Admin Hosting Account. (A step-by-step guide) Return to this page to follow step 2.
Step 2: Navigate to email accounts
After logging in to your Direct Admin account, you’ll need to navigate to the “Email Accounts” option under the “E-Mail Management” section. This is where you can manage all of the email accounts associated with your domain.
Once you click on “Email Accounts,” you’ll see a list of all the existing email accounts.
Navigate to email accounts on Direct Admin
Step 3: Create a new mail account
Click on the “Create mail account” button in the “Email Accounts” section, you’ll be taken to a page where you can enter the details for your new email account.
The first thing you’ll need to do is enter the desired email address. This is the part before the “@” symbol in your email address. You can use any combination of letters, numbers, and special characters as long as they are allowed by your hosting provider. The email address you choose should be easy to remember and relevant to your business or personal brand.
Create a new mail account on Direct Admin
Step 4: Set a password
When creating a new email account in Direct Admin, you’ll need to set a password for the account. This password will be used to log in to the email account, and it’s important to choose a strong, secure password to protect your email account from unauthorized access.
To create a strong password, you should choose a combination of uppercase and lowercase letters, numbers, and symbols. The password should be at least 8 characters long, and it should not be a word that can be easily guessed.
Some tips for creating a strong password include using a combination of letters, numbers, and symbols, avoiding common words and phrases, and using a password manager to generate and store strong passwords securely.
It’s also important to avoid using the same password for multiple accounts. If one account is compromised, using the same password for other accounts can make them vulnerable to attacks as well.
Set an email password on Direct Admin
Step 5: Choose the mailbox size limit
When creating an email account in Direct Admin, you have the option to set a mailbox size limit in megabytes (MB). This limit determines the maximum amount of disk space that your email account can use to store messages and attachments.
By default, Direct Admin sets the mailbox size limit to 50MB
If you want to set a specific mailbox size limit for your email account, you can do so by entering a value in the mailbox size limit field when creating the account. This value is expressed in MB, and it should reflect your needs and the available disk space on your hosting account.
It’s important to note that if your mailbox reaches the size limit you set, you may not be able to receive new emails until you delete some of your existing emails or increase your mailbox size limit. Therefore, it’s important to choose a size limit that is appropriate for your email usage and available disk space.
If you’re not sure what mailbox size limit to choose, it’s generally a good idea to set the limit to unlimited or to a value that is higher than your current email usage. This will give you plenty of room to store emails and attachments without running into any mailbox size restrictions.
Choose the mailbox size limit on Direct Admin
Step 6: Complete the email account setup
After you’ve filled in all the required information, click on the “Create Account” button to complete the email account setup.
Take note of the account information such as the POP/Imap and SMTP server and port details.
Complete the email account setup on Direct Admin
Notes
- If you are a Ballito Web Design client and once your email account has been created you can access your emails using the RoundCube Email Interface.
- If you would rather use email clients like Microsoft Outlook, Mozilla Thunderbird, or Google Gmail, you can set them up using the POP/IMAP and SMTP server and port details on the application of your choice.
If you are a Ballito Hosting or Ballito Web Design client, Contact Us and we will be happy to assist.